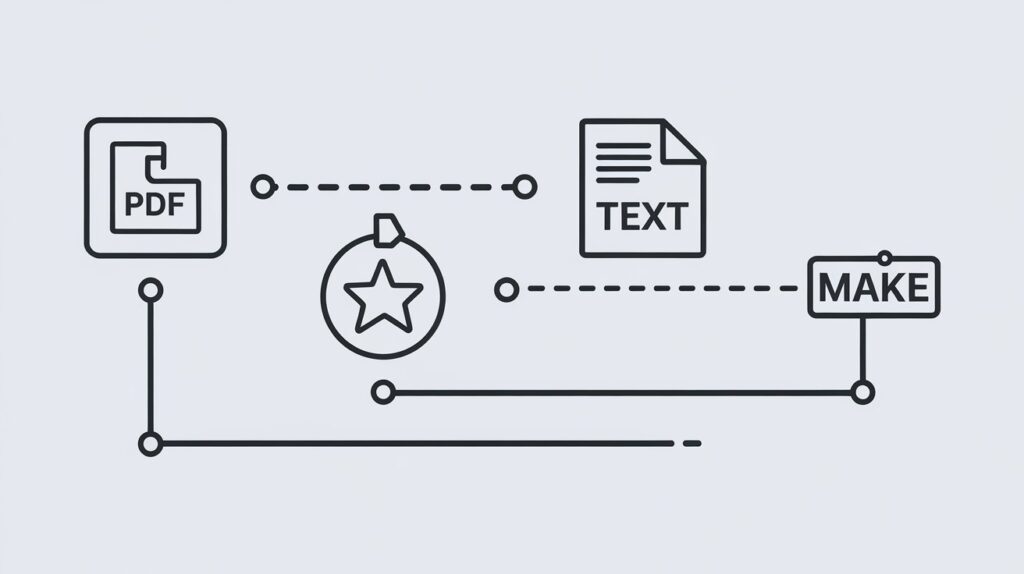PDFs automatisch digitalisieren mit Make.com
- Komplette Anleitung zur PDF-Verarbeitung mit Make.com
- Integration von Gmail, Google Drive und Notion
- KI-gestützte Textextraktion mit GPT-4
- Kostenloser Blueprint am Ende des Artikels
Warum du PDF-Automatisierung brauchst
Kennst du das? PDF-Dokumente häufen sich in deinem Postfach, und du verbringst Stunden damit, wichtige Informationen manuell zu übertragen. Schluss damit! In diesem praxisnahen Guide zeige ich dir, wie du einen kostenlosen Workflow mit Make.com erstellst, der diese Arbeit für dich übernimmt.
Was du mit diesem Make.com-Blueprint erreichst:
- ⚡ Automatische Überwachung eines E-Mail-Postfachs auf eingehende PDFs
- 📑 Speicherung der Anhänge in Google Drive
- 🤖 Umwandlung der PDFs in editierbaren Text
- 📊 Extraktion relevanter Daten mit GPT-4
- 📝 Speicherung der extrahierten Daten in einer Notion-Datenbank
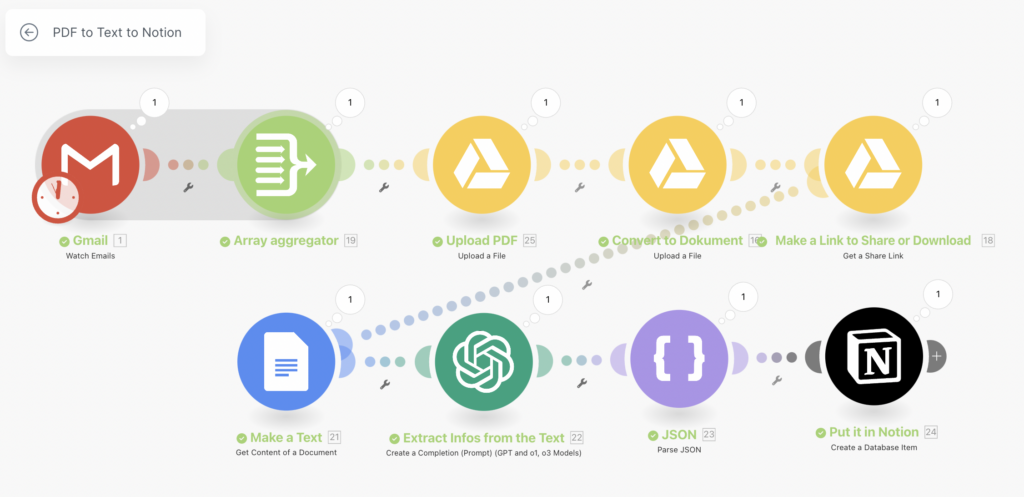
Schritt für Schritt Anleitung
Schritt 1: Make.com-Workflow anlegen
Erstelle zunächst ein Konto auf Make.com, falls du noch keines hast.
Module, die du benötigst:
- Gmail – Watch Emails (Überwacht eingehende E-Mails mit PDFs)
- Google Drive – Upload File (Speichert die Anhänge)
- Google Drive – Convert File (Konvertiert PDFs in Google Docs)
- Google Docs – Extract Text (Extrahiert den Text aus dem Google Docs-Dokument)
- OpenAI – GPT-4o API (Analysiert den Text und extrahiert relevante Informationen)
- JSON – Parse JSON (Strukturiert die Daten)
- Notion – Create a Page (Speichert die extrahierten Informationen in einer Notion-Datenbank)
Schritt 2: E-Mails mit PDF-Anhängen automatisch erkennen
Das erste Modul im Workflow ist Gmail – Watch Emails.
👉 Einstellung:
- Wähle den E-Mail-Account aus, den du überwachen möchtest
- Definiere eine Filterregel (z. B. Betreff enthält „Bewerbung“ oder bestimmte Absenderadressen)
- Aktiviere die Option „nur neue, ungelesene E-Mails verarbeiten“
📌 Profi-Tipp: Falls du ein anderes E-Mail-Programm nutzt (z. B. Outlook), kannst du ein entsprechendes Modul auswählen.
Schritt 3: PDF-Anhänge in Google Drive speichern
Sobald eine passende E-Mail erkannt wurde, werden die PDF-Anhänge in einem Google Drive-Ordner gespeichert.
👉 Google Drive – Upload File Modul:
- Speicherort: Definiere einen Zielordner (z. B. „Bewerbungen“)
- Datei: Automatisch den Anhang aus der E-Mail übernehmen
Schritt 4: PDF in Text konvertieren
Jetzt muss das PDF in Text umgewandelt werden.
👉 Google Drive – Convert File Modul:
- Konvertiert das gespeicherte PDF in ein Google Docs-Dokument
- Format: application/vnd.google-apps.document
📌 Warum Google Docs? Google kann Text aus PDFs extrahieren und Bilder mit OCR (Optical Character Recognition) erkennen.
Schritt 5: Text aus dem Dokument extrahieren
Das nächste Modul Google Docs – Extract Text zieht den vollständigen Text aus dem Dokument.
👉 Wichtig:
- Wähle die Option „Bilder ignorieren“, falls nur Text extrahiert werden soll
- Falls das Dokument Tabellen enthält, können diese als JSON strukturiert werden
Schritt 6: Wichtige Daten mit GPT-4o extrahieren
Nun kommt das KI-Modul von OpenAI (GPT-4o) ins Spiel.
👉 Prompt für die KI: Die KI wird mit folgendem Befehl gefüttert, um relevante Daten zu extrahieren:
„Bitte analysiere den nachfolgenden Text und extrahiere folgende Informationen: Name, Geburtsdatum, Adresse, Hobbys, E-Mail, Telefon, Sprachen. Ausgabe im JSON-Format.“
📌 Warum GPT-4o? Diese leistungsstarke KI kann unstrukturierte Daten schnell analysieren und als JSON formatieren.
Schritt 7: JSON parsen und strukturieren
Das JSON – Parse JSON Modul nimmt die von der KI generierten Daten und strukturiert sie für die nächste Verarbeitung.
Schritt 8: Daten in Notion speichern
Das finale Modul sendet die strukturierten Daten an eine Notion-Datenbank.
📌 Ergebnis: Jeder Datensatz aus dem PDF erscheint als neue Seite in Notion.
Erweiterte Anwendungsfälle
- Automatisierte Dokumentenverwaltung
- Bewerbungsmanagement
- Rechnungsverarbeitung
- Vertragsverwaltung
- E-Commerce & Online-Shops
- Bestelldetails aus PDFs extrahieren
- Lieferscheine verarbeiten
- Retourenmanagement
- Forschung & Bildung
- Wissenschaftliche Artikel analysieren
- Studienmaterialien digitalisieren
- Notizen strukturieren
Vorteile deiner neuen Automatisierung:
✅ Zeitersparnis: Spare bis zu 5 Stunden pro Woche
✅ Genauigkeit: Minimiere manuelle Übertragungsfehler
✅ Skalierbarkeit: Verarbeite beliebig viele Dokumente
✅ Flexibilität: Passe den Workflow an deine Bedürfnisse an
FAQ: Häufig gestellte Fragen
F: Wie viel kostet die Einrichtung? A: Der Basis-Workflow ist komplett kostenlos. Für größere Datenmengen empfehle ich das Make.com Professional-Paket.
F: Welche Dokumenttypen werden unterstützt? A: Primär PDFs, aber der Workflow lässt sich leicht für Word, Excel und andere Formate anpassen.
F: Ist der Workflow DSGVO-konform? A: Ja, alle verwendeten Dienste sind DSGVO-konform und verarbeiten Daten in der EU.
F: Wie lange dauert die Einrichtung? A: Mit unserem Blueprint etwa 15-20 Minuten.
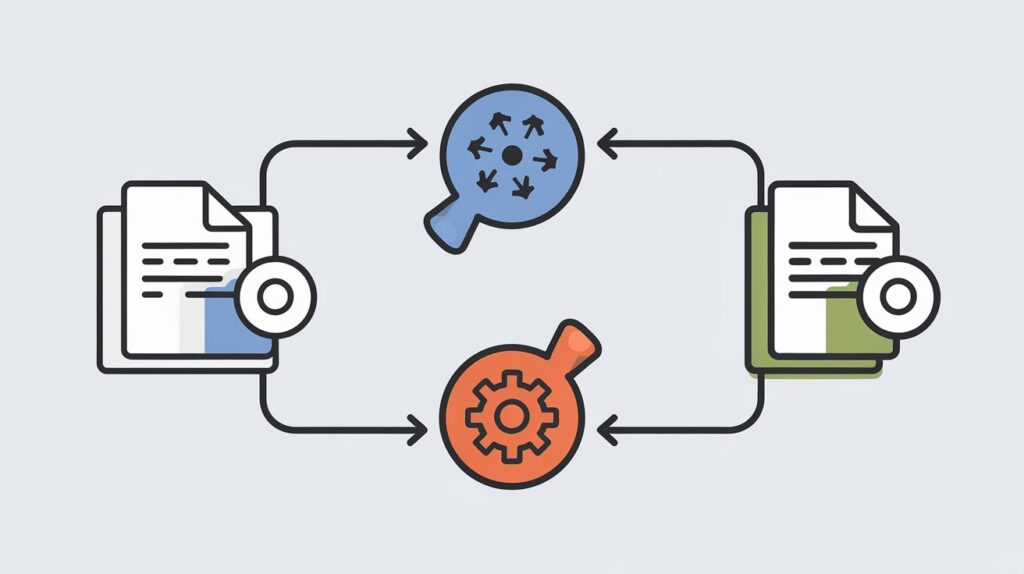
Hol dir den vollständigen Blueprint!
Du möchtest diesen Workflow direkt nutzen, ohne ihn selbst nachzubauen? Dann hol dir den vollständigen Make.com-Blueprint kostenlos!
👉 Einfach meinen Newsletter abonnieren, und du erhältst den Blueprint per E-Mail direkt in dein Postfach.
Weitere Anwendungsfälle für diesen Workflow:
✅ Automatisierte Dokumentenverwaltung für Bewerbungen, Rechnungen und Verträge
✅ Extraktion von Bestelldetails aus PDFs für Online-Shops
✅ Automatische Ablage von gescannten Dokumenten in einer digitalen Notiz-App
✅ Schnelle Textextraktion aus Forschungsartikeln oder Berichten für Studium und Arbeit
Jetzt abonnieren und den Blueprint sichern!